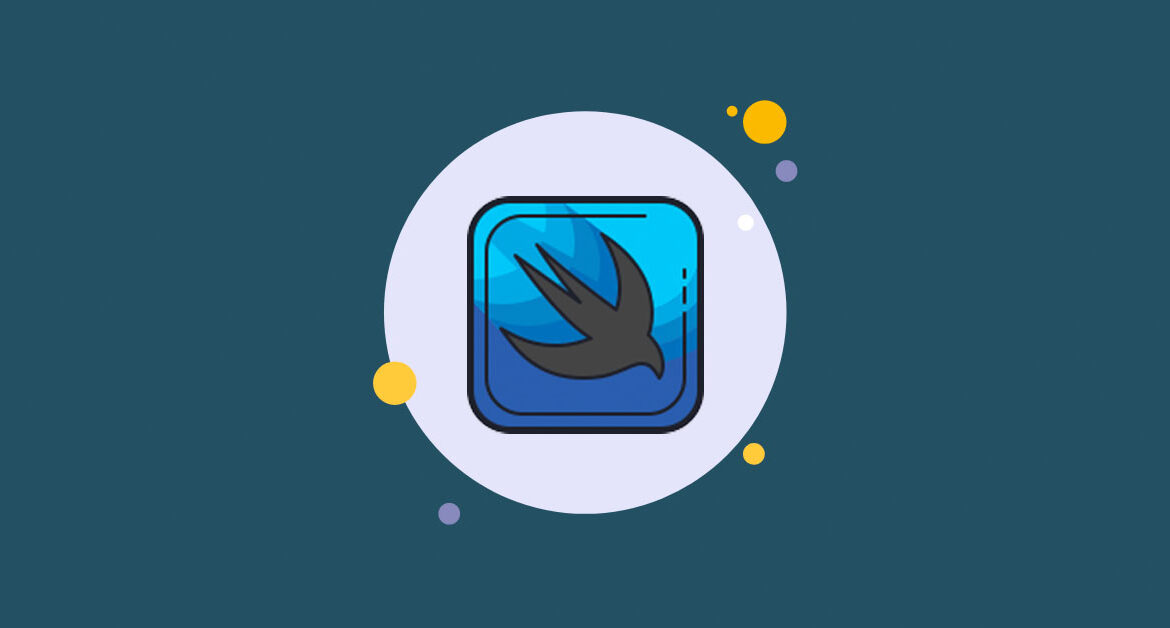
Tích hợp UIViewController (UIKit) vào SwiftUI Project – SwiftUI Notes #14
SwiftUI . TutorialsContents
Chào mọi người đến với Fx Studio. Chúng ta tiếp tục hành trình SwiftUI với bài viết kết hợp giữa hai nền tảng UIKIt & SwiftUI. Bài viết này sẽ trình bày cách sử dụng một UIViewController (từ UIKit) vào trong SwiftUI Project. Bên cạnh đó, bạn sẽ được hướng dẫn thêm để giải quyết những vấn đề phát sinh khi điều hướng cho các tối tượng của cả 2 nền tảng.
Ngoài ra, bạn có thể đọc lại bài viết tích hợp SwiftUI vào UIKit Project ở link sau:
Còn nếu mọi việc đã ổn rồi, thì …
Bắt đầu thôi!
Chuẩn bị
Bạn cần phải chuẩn bị thông số về môi trường như sau:
-
- MacOS 10.15.x
- Swift 5.3
- iOS 13.x (hoặc mới hơn)
- SwiftUI 2.0
Vì demo sử dụng cho bài viết lần này vừa dùng cả SwiftUI Project & UIKit Project. Nên bắt buộc iOS phải là 13 (hoặc mới hơn). Ngoài ra, bạn có thể checkout các demo của cả series tại đây.
Bạn có thể xem qua cấu trúc thư mục như sau:
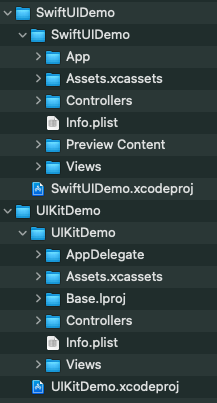
Mình cố tình tạo ra các thư mục như hình trên để hai project có điểm tương đồng về mặt cấu trúc thư mục. Và mình sẽ dùng lại file UserView ở bài trước.
1. Add UIViewController
Tại project UIKit, ta có một View Controller. Mình đặt tên là LoginViewController, với giao diện đơn giản. Bạn xem qua hình sau:

Việc đầu tiên, bạn cần phải làm đó là thêm file View Controller từ UIKit Project và SwiftUI Project. Nhiệm vụ của bạn vô cùng khó khăn. Bạn hãy kéo thả như hình sau.
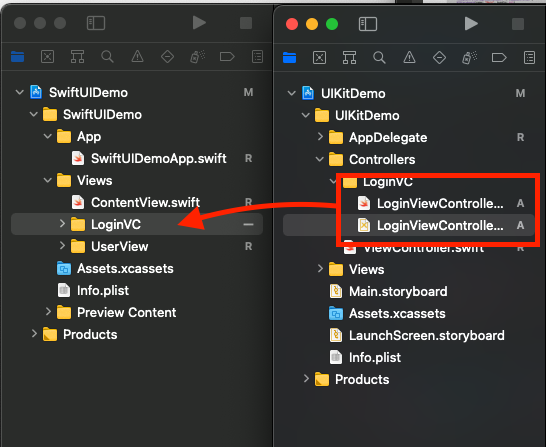
Bạn thử xem có bị báo lỗi gì không. Nhất là các liên kết giữa giao diện (file *.xib) và code (file *.swift).
Tại sao sử dụng UIViewController vào SwiftUI Project?
Chắc bạn cũng sẽ thắc mắc là tại sao cần thực hiện công việc đưa các View Controller từ UIKit vào SwiftUI? Câu trả lời thì như sau:
Tận dung lại cả 10 mấy năm phát triển của iOS.
Có quá nhiều thứ hay cần được tái sử dụng lại. Bạn có thể đem nguyên 1 View Controller trong dự án cũ và chuyển nó sang SwiftUI, mà không phải lo lắng gì hết.
Hoặc bạn chưa tự tin code SwiftUI, nhưng lại bị giao vào một dự án với SwiftUI. Vâng vâng và mây mây, nhưng đối với mình thì câu trả lời hay nhất là:
Sử dụng được thế mạnh của cả hai.
Okay! chúng ta sẽ sang phần sử dụng View Controller mới thêm vào đó trong SwiftUI Project như thế nào.
2. Protocol UIViewControllerRepresentable
Lưu ý: mình sẽ dụng SwiftUI App – Life Cycle cho Project với SwiftUI. Vì UIKit AppDelegate Life Cycle lại đi kèm với việc sử dụng UIViewController thì có gì đó sai sai. Không thoải mái.
Đã máu rồi thì đừng hỏi bố cháu là ai.
Đầu tiên, chúng ta sẽ tìm hiểu định nghĩa của UIViewControllerRepresentable trước.
UIViewControllerRepresentable là một ViewController của UIKit. Sử dụng điều cái này khi bạn muốn sử dụng UIViewController bên trong SwiftUI.
Để bất kỳ UIViewController nào có thể sử dụng được trong SwiftUI, hãy tạo một wrapper view kế thừa UIViewControllerRepresentable. Chi tiết có thể được tìm thấy trong bài này.
2.1. Create View
Bắt đầu, bạn hãy tạo thêm một file swift và đặt tên là LoginViewControllerRepresentation. Sau đó, bạn tiếp tục khai báo một struct như sau:
import UIKit
import SwiftUI
struct LoginViewControllerRepresentation: UIViewControllerRepresentable {
// ...
}
Struct LoginViewControllerRepresentation được xem là một SwiftUI View. Và cũng để tương đồng với phần còn lại của SwiftUI nên nó sẽ được khai báo bằng một Value Type (đó là struct). Và bạn cần:
- Import SwiftUI, vì bạn đang sử dụng SwiftUI nha.
- Implement protocol UIViewControllerRepresentable
- Đây chính là struct sẽ giữ instance (đối tượng) của LoginViewController để tương tác với SwiftUI
Với việc sử dụng UIViewControllerRepresentable, bạn cần phải hoàn thiện khai báo với các function sau:
struct LoginViewControllerRepresentation: UIViewControllerRepresentable {
typealias UIViewControllerType = LoginViewController
func makeUIViewController(context: Context) -> LoginViewController {
let vc = LoginViewController()
return vc
}
func updateUIViewController(_ uiViewController: LoginViewController, context: Context) {
print("updating")
}
}
Trong đó:
- Tạo typealias UIViewControllerType là
LoginViewController. Việc này sẽ giúp LoginViewControllerRepresentation hiểu được nó đang quản lý instance của class LoginViewController - Function
makeUIViewControllerkhởi tạo instance của LoginViewController. Đây là function bắt buộc để conform UIViewControllerRepresentable protocol - Function
updateUIViewControllercũng là function bắt buộc để conform UIViewControllerRepresentable protocol.- Hàm này được gọi khi cần update ViewController lúc data bên SwiftUI có thay đổi.
- Ở đây, chúng ta không cần update gì nên chỉ cần bỏ trống hàm này.
2.2. Preview
Một đặc sản không thể thiếu được của SwiftUI. Đó là Preview. Với UIViewController, bạn đã tạo một UIViewControllerRepresentable, thì tạo preview của nó cũng đơn giản hơn. Bạn xem đoạn code ví dụ như sau:
struct LoginViewControllerPreviews: PreviewProvider {
static var previews: some View {
LoginViewControllerRepresentation()
}
}
Vẫn là struct PreviewProvider quen thuộc, bạn chỉ cần return đối tượng LoginViewControllerRepresentation mà thôi. Sau đó, bạn sẽ thấy xuất hiện khung hình Canvas. Tiếp theo, bạn bấm nút Resume để xem kết quả.
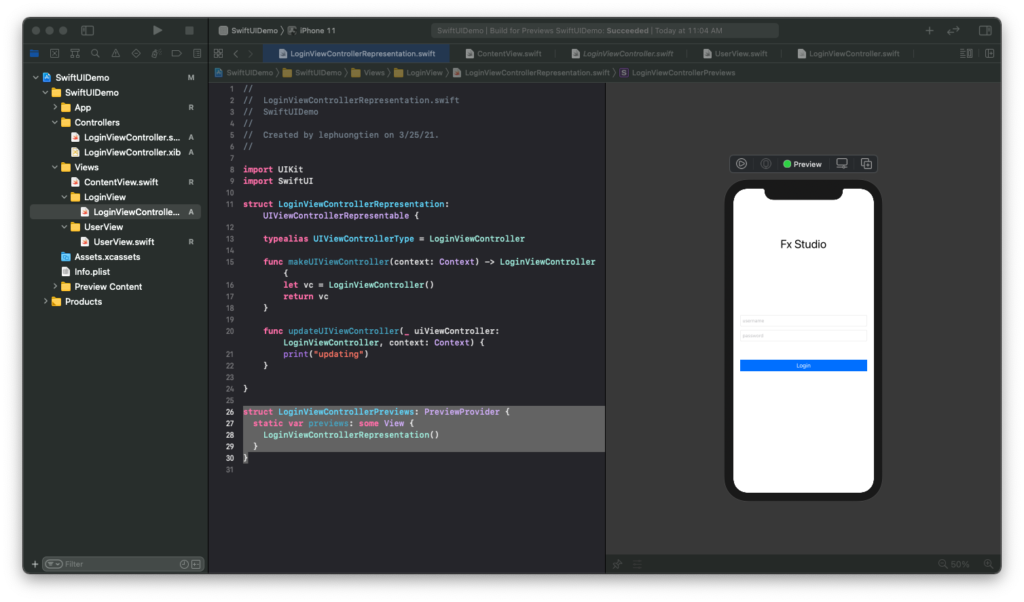
Nếu như không có lỗi gì hiện ra, thì bạn đã thành công thực hiện thêm một UIViewController vào SwiftUI rồi đó. Bây giờ, bạn có thể sử dụng nó như bao View bình thường khác của SwiftUI.
3. Navigation
Vấn đề tiếp theo cần được giải quyết đó là sự điều hướng trong project giữa các View với nhau. Nhưng lần này, chúng ta sẽ làm khác biệt đi một tí. Chúng ta sẽ điều hướng qua lại giữa SwiftUI và UIKit.
Ta sẽ chọn Naviagtion là đối tượng điều hướng. Với:
- SwiftUI sẽ là NavigationView & NavigationLink
- UIKit sẽ là UINavigationController
3.1. SwiftUI to UIKit
Hướng thứ nhất là bạn sẽ có một file SwiftUI View, sau đó bạn di chuyển tới một View khác là UIKit. Chúng ta sẽ thực hiện demo với file bắt đầu là ContentView. Code ví dụ như sau:
struct ContentView: View {
var body: some View {
NavigationView {
VStack {
NavigationLink("Login", destination: LoginViewControllerRepresentation())
}
.navigationTitle("SwiftUI Demo")
.navigationBarTitleDisplayMode(.inline)
.background(Color(.systemBackground))
}
.navigationViewStyle(StackNavigationViewStyle())
}
}
Trong đó:
- NavigationView là đối tượng lớn nhất, nó bọc lại một VStack.
- Chúng ta sử dụng NaviagtionView với kiểu là
stack - VStack lúc này sẽ đại diện cho một màn hình, như UIViewController của UIKit
- Bạn cần phải cấu hình thêm các thuộc tính cho phần NavigationBar (như là title, displayMode, Color …)
Cụ thể về NavigationView như thế nào, thì bạn sẽ được biết ở các bài viết sau này. Hiện tại, chúng ta sẽ mặc định hiểu đơn giản như thế. Bạn chỉ cần clone lại code và thay đồi tuỳ biến các giá trị một chút.
Phần VStack, mình sử dụng một đối tượng là NavigationLink. Đối tượng này cầu:
- String cho title hiển thị
destinationlà đích hiển thị tiếp theo. Nó chính là View mới tạo từ một UIViewController.
Tiếp theo là bấm Live Preview và tận hưởng kết quả nào.
3.2. UIKit to SwiftUI
Thực sự phần này không cần thiết, nhưng vì đam mê nên mình sẽ làm tiếp việc điều hướng từ UIKit sang SwiftUI. Tất nhiên, cả hai vẫn đang ở SwiftUI Project nhoé.
Bạn hãy mở file LoginViewController và kéo thả thêm 1 IBAction cho sự kiện của Button.

Chúng ta cần một cái cớ (sự kiện) để điều hướng sang màn hình khác. Và trong UIKit, IBAction là thứ sẽ đảm đương việc nhận sự kiện người dùng tại ViewController. Okay, bạn tham khảo code cho function login này nào.
@IBAction func login(_ sender: Any) {
let userView = UserView(name: "Fx Studio") { (name) in
print("Selected : \(name)")
}
let vc = UIHostingController(rootView: userView)
self.navigationController?.pushViewController(vc, animated: true)
}
Đoạn code trên thì khá là quen thuộc và mình đã trình bày trong bài sử dụng SwiftUI trong UIKit Project rồi. Bạn cần:
- Sử dụng UIHostingController để là vật chứa cho một SwiftUI View
rootViewchính là đối tượng SwiftUI của bạn hay là màn hình bạn muốn điều hướng tới
Vì lúc này, bạn đang ở UIKit. Nên chúng ta sẽ sử dụng navigationController để điều hướng với việc gọi method pushViewController của nó.
Bạn hãy về lại ContentView và bấm Live Preview. Sau đó, bạn hãy test lại mọi tứ đầu & tận hưởng kết quả nhoé.
4. Change title
Cuối cùng, bạn sẽ làm đẹp thêm các Màn hình/ ViewController với nhiệm vụ thêm title cho NavigationBar. Cái này nói dễ thì cũng không là dễ đâu. Thậm chí còn rất là bực. Mình sẽ liệt kê một số vấn đề với việc đổi title như sau:
- Nó sẽ không xuất hiện khi bạn xét
titletrong file UIViewController ởviewDidLoad - Title có thể hiển thị ở cả Màn hình thuộc UIKit & SwiftUI, nhưng sẽ có hiện tượng
chớp.
Chúng ta sẽ giải quyết chúng.
4.1. UIViewController
Như đã nói ở trên, bạn không thể hiện thị title bằng cách xét nó ở viewDidLoad. Cách để fix nó như sau:
override func viewWillAppear(_ animated: Bool) {
parent?.navigationItem.title = "Login"
}
Bạn sử dụng viewWillAppear để thay đổi title. Và cần phải dùng tới đối tượng parent để thay đổi. Tuy nhiên, hiện tượng chớp sẽ xảy ra.
Vì:
- Chúng ta đang ở SwiftUI và mọi thứ là Value Type
- View Controller lúc này được đại diện bởi một đối tượng LoginViewControllerRepresentation
- Cái mà được cập nhật chính là ở function
updateUIViewController
Để khắc phục việc chớp này, bạn sẽ phải thay đổi title tại một nơi khác. Nơi mà LoginViewControllerRepresentation được tạo ra.
Trong demo, bạn sẽ chỉnh sửa lại ở ContentView.
VStack {
NavigationLink("Login", destination: LoginViewControllerRepresentation()
.navigationTitle("Login"))
}
Bạn bấm Live Preview và tận hưởng kết quả thứ nhất này.
4.2. SwiftUI View
View của SwiftUI mà muốn thay đổi title, thì bạn sẽ dùng tới modifier .navigationBarTitle. Bạn mở file UserView lên và thêm modifier kia vào.
var body: some View {
VStack {
Image(systemName: "person.crop.square")
.resizable()
.foregroundColor(.blue)
Text(name)
.fontWeight(.bold)
.multilineTextAlignment(.center)
Button(action: {
print("Select: \(name)")
if let action = action {
action(name)
}
}) {
Text("Tap me!")
}
}
.padding()
.navigationBarTitle("Profile", displayMode: .inline)
}
Khi bạn bấm Live Preview và test lại. Hiện tượng chớp vẫn xảy ra. Điều này khá là đau đầu. Vì đối tượng quản lý điều hướng lúc này ở navigationController ở ViewController. Chứ không phải là NavigationView từ ContentView.
Bạn tiếp tục việc fix hiện tượng chớp như sau. Về lại file LoginViewController và chỉnh sửa thêm function login như sau:
@IBAction func login(_ sender: Any) {
let userView = UserView(name: "Fx Studio") { (name) in
print("Selected : \(name)")
}
let vc = UIHostingController(rootView: userView)
vc.navigationItem.title = "Profile"
self.navigationController?.pushViewController(vc, animated: true)
}
Bạn chỉ cần chú ý tới dòng lệnh vc.navigationItem.title = "Profile" là okay. Lúc này, SwiftUI View sẽ không được sử dụng. Mà đối tượng sử dụng là UIHostingController, nó là một sub-class của UIViewController. Do đó, việc thay đổi title của màn hình sẽ thực hiện với việc thay đổi giá trị thuộc tính của đối tượng UIHostingController kia.
Okay! Bạn hãy bấm Live Preview và tận hưởng kết quả lần cuối nào.
Tạm kết
- Sử dụng UIViewControllerRepresentable để đưa UIViewController vào SwiftUI
- Cách điều hướng qua lại giữa SwiftUI & UIKit
- Cách thay đổi title cho màn hình với SwiftUI & UIKit
Okay! Tới đây, mình xin kết thúc bài viết này. Và nếu có gì thắc mắc hay góp ý cho mình thì bạn có thể để lại bình luận hoặc gởi email theo trang Contact.
Cảm ơn bạn đã đọc bài viết này!
Related Posts:
Written by chuotfx
Hãy ngồi xuống, uống miếng bánh và ăn miếng trà. Chúng ta cùng nhau đàm đạo về đời, về code nhóe!
Leave a Reply Cancel reply
Fan page
Tags
Recent Posts
- Charles Proxy – Phần 1 : Giới thiệu, cài đặt và cấu hình
- Complete Concurrency với Swift 6
- 300 Bài code thiếu nhi bằng Python – Ebook
- Builder Pattern trong 10 phút
- Observer Pattern trong 10 phút
- Memento Pattern trong 10 phút
- Strategy Pattern trong 10 phút
- Automatic Reference Counting (ARC) trong 10 phút
- Autoresizing Masks trong 10 phút
- Regular Expression (Regex) trong Swift
You may also like:
Archives
- September 2024 (1)
- July 2024 (1)
- June 2024 (1)
- May 2024 (4)
- April 2024 (2)
- March 2024 (5)
- January 2024 (4)
- February 2023 (1)
- January 2023 (2)
- November 2022 (2)
- October 2022 (1)
- September 2022 (5)
- August 2022 (6)
- July 2022 (7)
- June 2022 (8)
- May 2022 (5)
- April 2022 (1)
- March 2022 (3)
- February 2022 (5)
- January 2022 (4)
- December 2021 (6)
- November 2021 (8)
- October 2021 (8)
- September 2021 (8)
- August 2021 (8)
- July 2021 (9)
- June 2021 (8)
- May 2021 (7)
- April 2021 (11)
- March 2021 (12)
- February 2021 (3)
- January 2021 (3)
- December 2020 (3)
- November 2020 (9)
- October 2020 (7)
- September 2020 (17)
- August 2020 (1)
- July 2020 (3)
- June 2020 (1)
- May 2020 (2)
- April 2020 (3)
- March 2020 (20)
- February 2020 (5)
- January 2020 (2)
- December 2019 (12)
- November 2019 (12)
- October 2019 (19)
- September 2019 (17)
- August 2019 (10)




