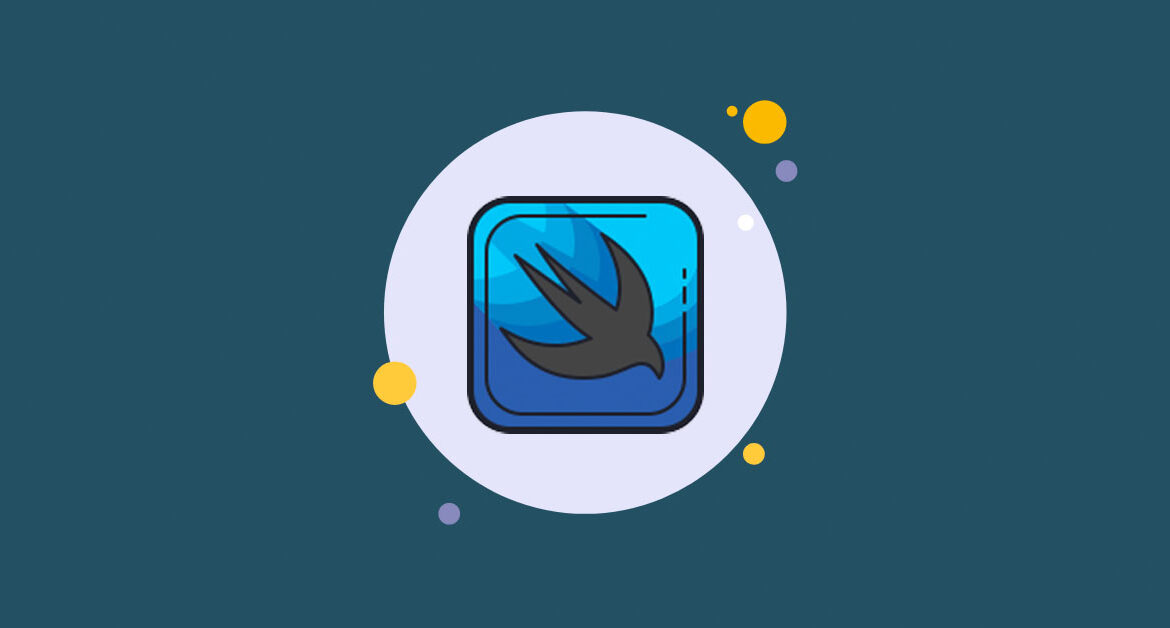
Tích hợp UIView (UIKit) vào SwiftUI Project – SwiftUI Notes #15
SwiftUI . TutorialsContents
Chào bạn đến với Fx Studio. Chúng ta lại tiếp tục hành trình với SwiftUI. Chủ đề bài viết này vẫn là tích hợp các đối tượng giữa UIKit & SwiftUI lại với nhau. Đối tượng tiếp theo sẽ được khám phá là UIView. Và chủ đề sẽ là Tích hợp UIView vào SwiftUI Project.
Mình liệt kê lại các bài viết cho phần tích hợp giữa 2 nên tảng UIKit & SwiftUI này:
Và nếu mọi việc đã ổn rồi, thì …
Bắt đầu thôi!
Chuẩn bị
Bạn cần phải chuẩn bị thông số về môi trường như sau:
-
- MacOS 10.15.x
- Swift 5.3
- iOS 13.x (hoặc mới hơn)
- SwiftUI 2.0
Vì demo sử dụng cho bài viết lần này vừa dùng cả SwiftUI Project & UIKit Project. Nên bắt buộc iOS phải là 13 (hoặc mới hơn). Ngoài ra, bạn có thể checkout các demo của cả series tại đây.
Mình sẽ tiến hành phát triển UserView lên một tầm cao mới. Tiếp tục nào!
1. UIViewRepresentable
Như đã biết, muốn thêm một UIViewController thì chúng ta sử dụng tới protocol UIViewControllerRepresentable. Nhưng ngoài View Controller, chúng ta lại có rất nhiều các UI Control khác. Như UIButton, UITextField, UIDatePickerView … Và một điều quan trọng là
SwiftUI vẫn còn thiếu nhiều Control mà chúng ta hay sử dụng trong project.
Để khắc phục điều này thì việc sử dụng lại các UI Control của UIKit là một giải pháp khá là tốt & hiệu quả. Và trong bài viết này, chúng ta sẽ chỉ đề cập tới các UI Control cơ bản & được cung cấp sẵn trong iOS mà thôi.
Về demo, ta sẽ tiến hành làm giao diện của UserView như hình bên dưới.
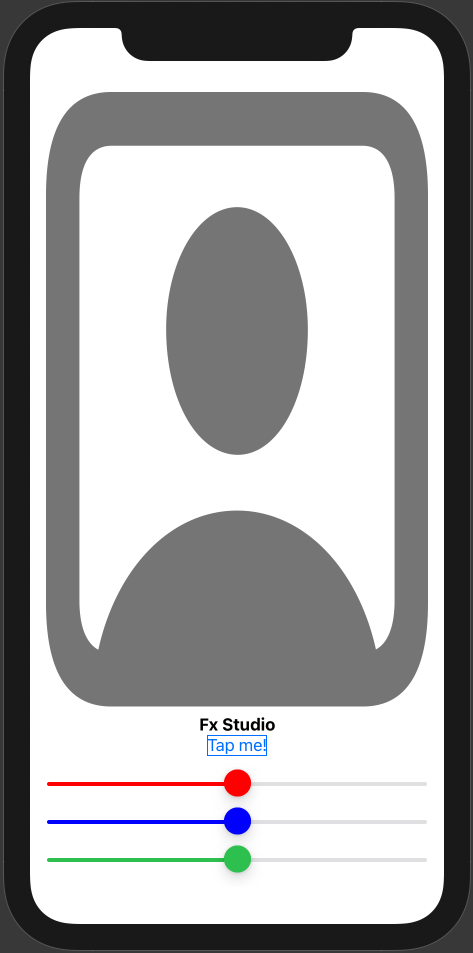
Thực chất SwiftUI đã cung cấp Control là Slider. Nhưng vì đam mê nên ta sẽ sử dụng UISlider của UIKit.
1.1. Create View
Bắt đầu, chúng ta sẽ tạo một file SwiftUI View và đặt tên như sau MyColorUISlider (hơi dài một chút). Tiếp theo, ta import các thư việc cần dùng.
import UIKit import SwiftUI
Khai báo tiếp một struct cho View sử dụng trong SwiftUI. Ta đặt tên là MyColorUISlider. Code ban đầu như sau:
struct MyColorUISlider: UIViewRepresentable {
typealias UIViewType = UISlider
func makeUIView(context: Context) -> UISlider {
let slider = UISlider(frame: .zero)
return slider
}
func updateUIView(_ uiView: UISlider, context: Context) {
}
}
Struct implement trực tiếp từ protocol UIViewRepresentable. Như bạn cũng đã tìm hiểu thì protocol này tương tự với UIViewControllerRepresentable. Nhưng lần này chúng ta sẽ dùng cho UIView và các sub-class UIView. Và bạn sẽ cần các thứ sau khi sử dụng nó.
typealiascho UIViewType, bạn gán bằngUISlider. Khi khai báo định danh này thì cho các đối tượng của nó dễ confirm về kiểu cụ thể cho đối tượng UIView cần sử dụng.- function
makeUIViewdùng để tạo ra một đối tượng UIView. Đây chính là nơi bạn cần code sinh ra đối tượng UIView. - function
updateUIViewsẽ được gọi khi có sự cập nhật từ SwiftUI View lên đối tượng Represention. Mình sẽ sử dụng nó sau.
Và chỉ cần tạo ra một đối tượng UISlider tại makeUIView và return lại, thì bạn đã hoàn thành việc thêm 1 UI Control từ UIKit vào SwiftUI Project rồi.
1.2. Preview View
Sang phần tiếp theo, chúng ta sẽ tạo thêm một struct dùng làm Preview cho đối tượng SwiftUI View mới tạo ở trên. Bạn tham khảo đoạn code sau:
struct MyColorUISlider_Previews: PreviewProvider {
static var previews: some View {
MyColorUISlider()
}
}
Bạn bấm Resume và xem kết quả hiển thị nha.

Nhìn nó hơi xấu nhưng chúng ta sang tiếp phần làm đẹp cho đối tượng SwiftUI View mới này.
2. Update View
Đối tượng View đảm nhận hai nhiệm vụ chính, đó là:
- Hiển thị dữ liệu
- Nhận sự kiện người dùng
Với nhiệm vụ hiển thị dữ liệu, chúng ta lại có 2 nhiệm vụ con trong đó.
- Hiển thị dữ liệu ban đầu
- Cập nhập lại dữ liệu cho giao diện
Bạn yên tâm, mình sẽ giải quyết từng em một.
2.1. Properties
Để hiển thị dữ liệu cung cấp ban đầu cho đối tượng View. Chúng ta cần phải tạo ra các thuộc tính cho đối tượng View đó. Sau đó, tiến hành gián giá trị cho các thuộc tính đó.
Về lại demo của chúng ta, bạn sẽ thêm các thuộc tính sau cho struct MyColorUISlider.
var color: UIColor @Binding var value: Double
Trong đó:
colordùng để xét màu cho thumbnail của Slider (cái núm tròn tròn xinh xinh của slider)valuedùng để xác định giá trị của slide lúc khởi tạo. Vì nếu không xét giá trị, thì mặc định giống hình ở trên. Vàvalue = 0- Về
@Bindingthì mình sẽ trình bày ở phần tiếp theo trong bài viết.
Vì là khai báo struct, nên ta có thể không cần gán giá trị lúc khai báo thuộc tính. Tiếp theo, bạn sẽ tiến hành cập nhật lại function makeUIView như sau:
func makeUIView(context: Context) -> UISlider {
let slider = UISlider(frame: .zero)
slider.value = Float(value)
slider.thumbTintColor = color
slider.tintColor = color
return slider
}
Thêm chút màu mè cho yêu đời. Bạn cũng phải cập nhật lại struct Preview, với các giá trị cho các tham số khi khởi tạo một đối tượng MyColorUISlider. Tham khảo code sau nha.
struct MyColorUISlider_Previews: PreviewProvider {
static var previews: some View {
MyColorUISlider(color: .red, value: .constant(0.5))
}
}
Bạn bấn Resume và tận hưởng kết quả nào!
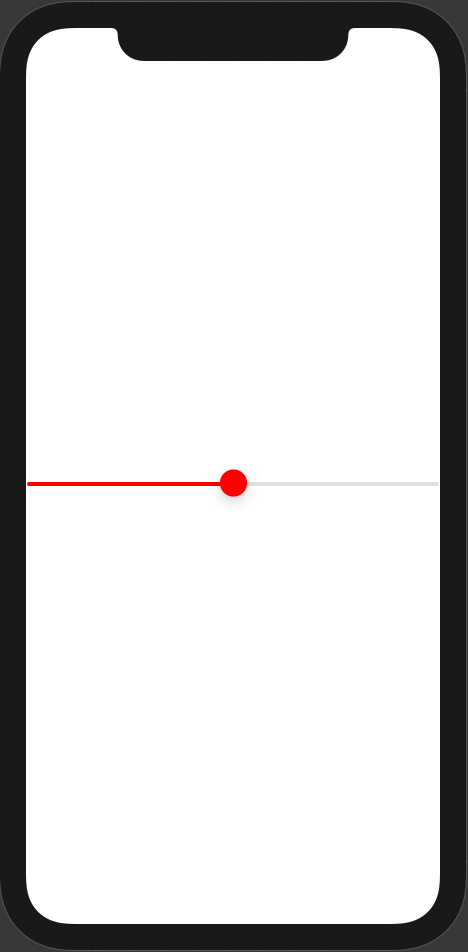
2.2. Add Subview
Công việc tiếp theo, đó là cập nhật lại giao diện khi dữ liệu có sự thay đổi từ các đối tượng SwiftUI View khác. Chính xác là ta sẽ thay đổi value từ bên ngoài và đối tượng SwiftUI View mới sẽ tự động theo đổi theo. Và nó giúp đảm bảo đúng theo nguyên tắc Declarative Programming của SwiftUI
Cách truyền thống với UIKit là sau khi thay đổi dữ liệu, bạn sẽ gán nó cho thuộc tính của đối tượng UIView.
Đầu tiên là bạn về lại UserView. Và khai báo thêm 3 thuộc tính @State như sau:
@State var redValue: Double = 0.5 @State var blueValue: Double = 0.5 @State var greenValue: Double = 0.5
Với @State , ta có thể thay đổi giá trị của nó từ các View khác. Và các View ràng buộc dữ liệu với nó sẽ tự động cập nhật theo. Mình sẽ dùng 3 giá trị kia để tạo nên một đối tượng Color và dùng đối tượng Color để xét màu cho ảnh. Bạn xem code tham khảo sau:
Image(systemName: "person.crop.square")
.resizable()
.foregroundColor(Color(red: redValue, green: greenValue, blue: blueValue, opacity: 1.0))
Để thay đổi giá trị của 3 thuộc tính, ta sẽ sử dụng action của Button Tap me! và random giá trị. Và phạm vi random là từ 0.0 đến 1.0
Button(action: {
print("Select: \(name)")
if let action = action {
action(name)
}
redValue = Double.random(in: 0...1)
blueValue = Double.random(in: 0...1)
greenValue = Double.random(in: 0...1)
}) {
Text("Tap me!")
}
Cuối cùng là bạn hoàn thiện giao diện như hình chuẩn bị ở trên cùng. Bằng cách thêm 3 subview là 3 đối tượng MyColorUISlider.
VStack {
MyColorUISlider(color: .red, value: $redValue)
.frame(maxWidth: .infinity)
MyColorUISlider(color: .blue, value: $blueValue)
.frame(maxWidth: .infinity)
MyColorUISlider(color: .systemGreen, value: $greenValue)
.frame(maxWidth: .infinity)
}
Trong đó:
- VStack để sắp xếp chúng nó nằm ngang
- Mỗi đối tượng MyColorUISlider sẽ tương ứng với một thuộc tính
@State - Khai báo kèm với từ khoá
$để xác nhận ràng buộc dữ liệu với View
Bạn xem lại toàn bộ code của UserView nha. Cho có cái nhìn tổng quát nhất.
struct UserView: View {
typealias Action = (String) -> Void
var name: String
var action: Action?
@State var redValue: Double = 0.5
@State var blueValue: Double = 0.5
@State var greenValue: Double = 0.5
init(name: String, action: @escaping Action) {
self.name = name
self.action = action
}
var body: some View {
VStack {
Image(systemName: "person.crop.square")
.resizable()
.foregroundColor(Color(red: redValue, green: greenValue, blue: blueValue, opacity: 1.0))
Text(name)
.fontWeight(.bold)
.multilineTextAlignment(.center)
Button(action: {
print("Select: \(name)")
if let action = action {
action(name)
}
redValue = Double.random(in: 0...1)
blueValue = Double.random(in: 0...1)
greenValue = Double.random(in: 0...1)
}) {
Text("Tap me!")
}
VStack {
MyColorUISlider(color: .red, value: $redValue)
.frame(maxWidth: .infinity)
MyColorUISlider(color: .blue, value: $blueValue)
.frame(maxWidth: .infinity)
MyColorUISlider(color: .systemGreen, value: $greenValue)
.frame(maxWidth: .infinity)
}
}
.padding()
}
}
Bấn Resume để xem kết quả có giống như ta tưởng tượng hay không.
2.3. Update Data
Sau khi đã setup xong phần dữ liệu của View cha và ràng buộc dữ liệu cho các View con (MyColorUISlider). Thì bạn sẽ hiểu rằng.
Giá trị của thuộc tính trong View con sẽ tự động theo đổi theo. Mà ta không cần thiết phải gán lại giá trị cho nó.
Từ đó, ta phải đảm bảo việc giao diện của View con cũng phải tự động thay đổi luôn. Đó cũng là nhiệm vụ tiếp theo của chúng ta khi sử dụng UI Control của UIKit trong SwiftUI Project.
Bạn về lại file MyColorUISlider và chỉnh sửa function updateUIView như sau:
func updateUIView(_ uiView: UISlider, context: Context) {
print("updating")
uiView.value = Float(self.value)
}
Trong đó:
- Mọi thay đổi hay cập nhật từ SwiftUI sẽ triệu hồi function
updateUIView contextchính là đối tượng Representation- Ta chỉ cần quan tâm tới
uiView, nó là đối tượng UIView đang hiển thị. - Vì
self.valuevớivalueđã được khai báo là@Binding, nên nó sẽ ràng buộc với thuộc tính@Statebên ngoài. Khi thuộc tính@Statethay đổi giá trị thì kéo theovaluecũng theo đổi theo - Bạn chỉ cần xét lại giá trị mới đó cho UIView là xong
Bạn về lại UserView và bấn Live Preview để xem kết quả. Thử kích vào Button Tap me! vài lần xem màu sắc của các Slider & ảnh có theo đổi theo không.
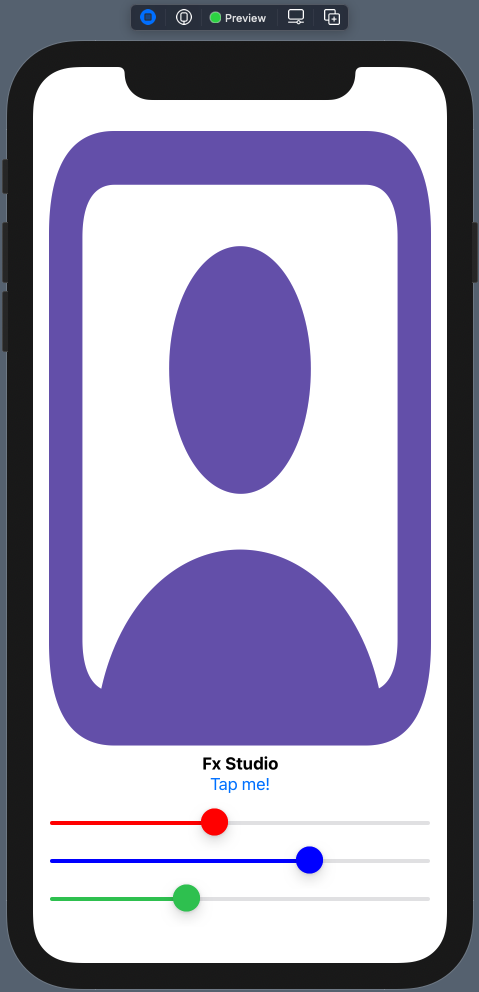
Nếu chúng nó tự động thay đổi rồi thì chúc mừng bạn hoàn thành việc cập nhật hiển thị cho các đối tượng UIView trong SwiftUI một cách tự động.
3. Coordinators
Chúng ta đã giải quyết được bài toán hiển thị dữ liệu cho View. Tiếp theo, ta sẽ giải quyết tiếp bài toán xử lý sự kiện người dùng.
Khi người dùng tác động lên View, người dùng đó sẽ thay đổi một vài giá trị trên giao diện của View. Kéo theo giá trị thuộc tính liên quan tới phần thay đổi đó cũng bị thay đổi theo. Nhưng vấn đề là:
Làm sao để SwiftUI View (khác) thấy được các giá trị thay đổi kia?
Như bạn cũng đã biết, các View của SwiftUI đều là khai báo struct. Do đó, nó không phải là tham chiếu và cộng thêm việc sử dụng Declarative Syntax. Việt kết hợp Combo đó làm cho bạn không dùng được closure & protocol từ 1 đối tượng View.
Nếu bạn suy nghĩ tới Combine hay RxSwift thì đó là một giải pháp khá hay. Nhưng chúng ta sẽ để dành nó cho các bài viết sau. Tuy nhiên, SwiftUI không tận diệt bạn. SwiftUI View đã cung cấp thêm một khái niệm đó là Coordinator. Nó là gì?
- Đóng vai trò điều phối giữa kiểu tham chiếu (đối tượng UIView) và kiểu tham trị (đối tượng SwiftUI View)
- Tiếp nhận các sự kiện của người dùng trên UIView và bao gồm luôn các Delegate & Datasource
Mà bạn chỉ cần quan tâm 1 chiều, là làm sao để nhận được sự thay đổi dữ liệu thôi. Còn việc cập nhật thì ta đã có nguồn sự thật chân lý với @State & @Binding lo rồi.
3.1. Create Coordinator class
Bước đầu tiên, bạn cần tạo một class là Coordinator ở bên trong class UIViewRepresentable kia. Bạn tham khảo code của nó như sau:
class Coordinator: NSObject {
var parent: MyColorUISlider
init(_ parent: MyColorUISlider) {
self.parent = parent
}
}
Trong đó:
- Ngoài việc implement
NSObjectđể có thể sử dụng được các function với khai báo@objc. Thì bạn còn có thể implement các protocol Delegate & DataSource của đối tượng UIView kia parenttrỏ tới đối tượng SwiftUI View. Trong demo ta dung kiểu MyColorUISliderinitthì gán giá trị cho thuộc tính thôi
Và khi bạn khai báo class Coordinator trong MyColorUISlider thì bạn cần phải thêm một function có tên là makeCoordinator. Bạn tiếp tục tham khảo code như sau:
func makeCoordinator() -> Coordinator {
Coordinator(self)
}
Như vậy là bạn đã xong việc tạo class Coordinator bên trong một SwiftUI View rồi.
3.2. Actions
Tiếp theo, chúng ta sẽ bắt sự kiện người dùng. Đối với đối tượng UISlider thì chúng ta sẽ bắt các sự kiện làm thay đổi giá trị value của nó. Bạn xem code thay khảo sau tại function makeUIView
func makeUIView(context: Context) -> UISlider {
let slider = UISlider(frame: .zero)
slider.value = Float(value)
slider.thumbTintColor = color
slider.tintColor = color
// target
slider.addTarget(context.coordinator, action: #selector(Coordinator.updateColorUISlider(_:)), for: .valueChanged)
return slider
}
Tại makeUIView, chúng ta sẽ khai báo hết tất cả những gì cần thiết, kể cả các action của người dùng. Với việc thêm một target cho UISlider, bạn chú ý:
- Kiểu action là
valueChanged - Action sẽ được truyền về Coordinator và function tiếp nhận là
updateColorUISlider
Bạn sẽ khai báo thêm một function updateColorUISlider trong class Coordinator và xử lý tại đó.
@objc func updateColorUISlider(_ sender: UISlider) {
parent.value = Double(sender.value)
}
Mọi thứ không có gì khó hết, bạn chỉ cần chú ý tới parent.value. Vì sender chính là đối tượng UIView mà được truyền trong sự kiện. Cộng với việc thuộc tính value được khai báo với wrapper @Binding. Thì mọi thứ sẽ được tự động cập nhật theo nguyên lý nguồn sự thật chân lý. Ahihi!
Bạn về lại file UserView và bấm Live Preview. Sau đó, bạn thử kéo các slider để xem màu sắc có thay đổi theo hay không. Và các View có ràng buộc dữ liệu cũng có thay đổi theo hay không?
Tạm kết
- Sử dụng UIViewRepresentable để dùng các UIKit View vào SwiftUI Project
- Cập nhật dữ liệu với các wrapper
@State&@Bindingcho các thuộc tính của View - Tạo Coordinator để điều phối các sự kiện người dùng & delegate của UIView cho SwiftUI View
Okay! Tới đây, mình xin kết thúc bài viết này. Và nếu có gì thắc mắc hay góp ý cho mình thì bạn có thể để lại bình luận hoặc gởi email theo trang Contact.
Cảm ơn bạn đã đọc bài viết này!
Related Posts:
Written by chuotfx
Hãy ngồi xuống, uống miếng bánh và ăn miếng trà. Chúng ta cùng nhau đàm đạo về đời, về code nhóe!
Leave a Reply Cancel reply
Fan page
Tags
Recent Posts
- Khi “Prompt Template” Trở Thành Chiếc Hộp Pandora
- Vòng Lặp Ảo Giác
- Giàn Giáo Nhận Thức (Cognitive Scaffold) trong Prompt Engineering
- Bản Thể Học (Ontology) trong Prompt Engineering
- Hướng Dẫn Vibe Coding với Gemini CLI
- Prompt Bản Thể Học (Ontological Prompt) và Kiến Trúc Nhận Thức (Cognitive Architecture Prompt) trong AI
- Prompt for Coding – Code Translation Nâng Cao & Đối Phó Rủi Ro và Đảm Bảo Chất Lượng
- Tại sao cần các Chiến Lược Quản Lý Ngữ Cảnh khi tương tác với LLMs thông qua góc nhìn AI API
- Prompt for Coding – Code Translation với Kỹ thuật Exemplar Selection (k-NN)
- Mô phỏng chiến lược SNOWBALL giúp AI “Nhớ Lâu” hơn trong cuộc trò chuyện
You may also like:
Archives
- September 2025 (4)
- August 2025 (5)
- July 2025 (10)
- June 2025 (1)
- May 2025 (2)
- April 2025 (1)
- March 2025 (8)
- January 2025 (7)
- December 2024 (4)
- September 2024 (1)
- July 2024 (1)
- June 2024 (1)
- May 2024 (4)
- April 2024 (2)
- March 2024 (5)
- January 2024 (4)
- February 2023 (1)
- January 2023 (2)
- November 2022 (2)
- October 2022 (1)
- September 2022 (5)
- August 2022 (6)
- July 2022 (7)
- June 2022 (8)
- May 2022 (5)
- April 2022 (1)
- March 2022 (3)
- February 2022 (5)
- January 2022 (4)
- December 2021 (6)
- November 2021 (8)
- October 2021 (8)
- September 2021 (8)
- August 2021 (8)
- July 2021 (9)
- June 2021 (8)
- May 2021 (7)
- April 2021 (11)
- March 2021 (12)
- February 2021 (3)
- January 2021 (3)
- December 2020 (3)
- November 2020 (9)
- October 2020 (7)
- September 2020 (17)
- August 2020 (1)
- July 2020 (3)
- June 2020 (1)
- May 2020 (2)
- April 2020 (3)
- March 2020 (20)
- February 2020 (5)
- January 2020 (2)
- December 2019 (12)
- November 2019 (12)
- October 2019 (19)
- September 2019 (17)
- August 2019 (10)


