
Contents
Chào mừng bạn đến với Fx Studio. Bạn đã khám phá một Flutter Project có những gì thông qua bài viết trước rồi. Tiếp theo, bài viết này sẽ giúp bạn hoàn thiện ứng dụng Flutter đầu tiên của bạn. Nó cũng khá đơn giản thôi và giúp bạn tạo ứng dụng với nhiều màn hình.
Nếu mọi việc đã ổn rồi, thì …
Bắt đầu thôi!
Chuẩn bị
Về mặt tool và version, các bạn tham khảo như sau:
- Android Studio : Arctic Fox | 2020.3.1
- Flutter : 2.2.3
- Dart : 2.13.4
Về mặt demo, ta sẽ tiếp tục sử dụng tiếp project ở bài viết trước. Chúng ta sẽ tạo các màn hình mới, do đó bạn cũng không cần lo lắng nhiều quá. Ahihi!
Add Resources
Một project thì bạn sẽ thêm rất nhiều tài nguyên bên ngoài. Như là image, font, audio … Nó giúp cho bạn tạo giao diện được đẹp hơn, hoặc những gì mà hệ thống không cung cấp được cho bạn. Do đó, việc đầu tiên bạn cần làm là có thể thêm được những files tài nguyên vào project.
Add files
Bước đầu tiên, bạn cần tạo một thư mục và đặt tên là assets trong project. Chúng ta có nhiều loại tài nguyên khác nha và trong project này mình sử dụng ảnh là chính. Nên sẽ tạo thêm 1 thư mục images nữa bên trong assets. Sau đó, bạn thêm các ảnh cần thiết vào images.

pubspec.yaml
Cuối cùng, muốn cho các đoạn code nhận được files, thì bạn cần khai báo thêm vào file pubspec.yaml. Bạn mở file đó lên và tìm tới phần assest. Bỏ đi các kí tự #, và thêm các dòng khai báo cho các image mà bạn sử dụng.
assets: - assets/images/img_2_01.jpeg - assets/images/img_2_02.jpeg - assets/images/img_2_03.jpeg - assets/images/img_2_04.jpeg - assets/images/img_2_05.jpeg - assets/images/img_2_06.jpeg - assets/images/img_2_07.jpeg - assets/images/img_2_08.jpeg - assets/images/img_2_09.jpeg - assets/images/img_2_10.jpeg
Nó sẽ trông như vậy. Tới đây, bạn sẽ … quá là khổ khi phải thêm bằng tay như thế này. Ahuhu!
Khóc vì chia xa Xcode rồi 🙁
Và mỗi lần bạn thay đổi file pubspec.yaml thì bạn cần chạy các lệnh sau:
flutter pub get
Hoặc
fullter pub upgrade
Khi đó project của bạn sẽ được cập nhật đầy đủ những gì mà bạn đã có khai báo và thay đổi ở pubspec.yaml.
Test
Bạn phải chú ý kĩ đường dẫn nhoé. Rất dễ sai sót ở đây. Còn để test ảnh có được thêm vào thành công hay không, thì bạn thử đoạn code sau đây vào HomePage nhoé.
class HomePage extends StatelessWidget {
@override
Widget build(BuildContext context) {
return new Scaffold(
appBar: AppBar(
title: Text("Home"),
),
body: new Center(
child: Image.asset('assets/images/img_2_01.jpeg'),
),
);
}
}
Để hiển thị một ảnh từ assests, thì bạn sử dụng Image.asset. Điền đúng đường dẫn như đã khai báo vào nhoé.
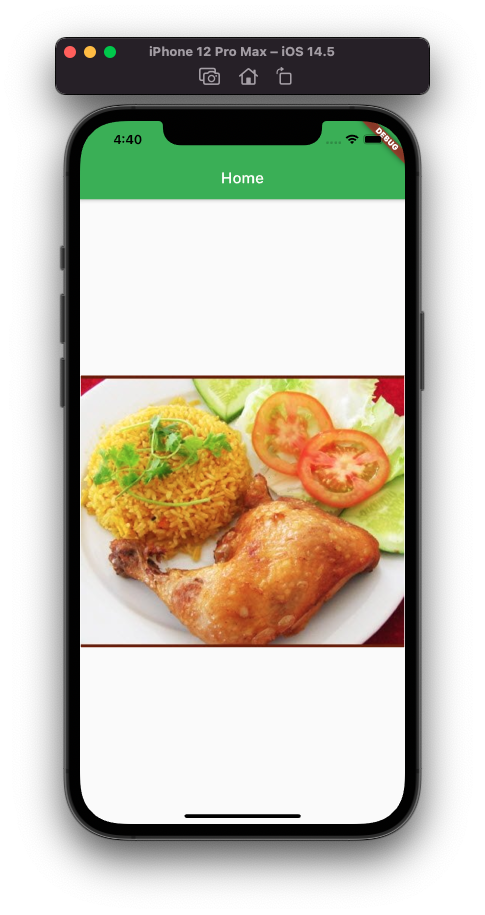
Data Model
Một phần không thể thiếu trong Flutter project là các lớp cho các Data Model. Đây là đại diện cho các đối tượng lưu trữ dữ liệu của bạn. Bạn sẽ tạo ra nhiều lớp cho nhiều kiểu dữ liệu mà bạn sẽ dùng trong ứng dụng. Và với Flutter thì cũng không khác các nền tảng khác, ta sẽ phải khai báo các class để định nghĩa chúng.
Bạn sẽ sử dụng cú pháp của ngôn ngữ Dart nhoé!
Ta sẽ tạo một file menu_item.dart và khai báo class MenuItem như sau:
class MenuItem {
String name;
String thumbnail;
int count;
MenuItem(this.name, this.thumbnail, {this.count = 0});
}
Trong đó:
- MenuItem có 3 thuộc tính là
name,thumbnailvàcount - Sử dụng hàm khởi tạo rút gọn với giá trị mặc định cho
count
Để có được dữ liệu ban đầu cho ứng dụng, thì ta thêm một dummy data trong class MenuItem như sau:
// dummy data
static List<MenuItem> dummyData = [
MenuItem('Cơm gà', 'assets/images/img_2_01.jpeg'),
MenuItem('Cơm tấm', 'assets/images/img_2_02.jpeg'),
MenuItem('Cơm chiên dương châu', 'assets/images/img_2_03.jpeg'),
MenuItem('Phở', 'assets/images/img_2_04.jpeg'),
MenuItem('Bún bò', 'assets/images/img_2_05.jpeg'),
MenuItem('Bánh canh', 'assets/images/img_2_06.jpeg'),
MenuItem('Miến xào', 'assets/images/img_2_07.jpeg'),
MenuItem('Cháo vịt', 'assets/images/img_2_08.jpeg'),
MenuItem('Bún chả cá', 'assets/images/img_2_09.jpeg'),
MenuItem('Mì Quảng', 'assets/images/img_2_10.jpeg'),
];
Trong đó:
List<MenuItem>là một Array kiểu MenuItem- Khai báo
staticđể dùng với kiểu Class Type
Master Page
Create files
Công việc chính của chúng ta sẽ là hiển thị Array MenuItem lên màn hình nhoé. Ta tạo thêm một file menu_page.dart và khai báo class MenuPage với kiểu là StatefulWidget. Bạn tham khảo đoạn code sau:
class MenuPage extends StatefulWidget {
@override
State<StatefulWidget> createState() => _MenuPageState();
}
class _MenuPageState extends State<MenuPage> {
@override
Widget build(BuildContext context) {
return new Scaffold(
appBar: AppBar(
title: Text("Menu"),
),
body: new Center(
child: Text("Ahihi!"),
)
);
}
}
Phần này, bạn đã biết cách tạo trong bài viết trước rồi. Nên cũng không có gì mới ở đây.
Bạn có thể dùng hoặc không dùng từ khoá new để tạo một đối tượng Widgets hoặc bất cứ đối tượng nào cũng được.
Display a simple ListView
Bạn khai báo thêm một thuộc tính cho lớp State nhoé.
final menus = MenuItem.dummyData;
menus sẽ là dữ liệu của chúng ta và dùng dữ liệu dummy data ở trên mà bạn đã khai báo.
Sau khi đã có dữ liệu, ta sẽ dùng Widget ListView để hiển thị một danh sách lên giao diện. Bạn tham khảo code như sau nhoé:
class _MenuPageState extends State<MenuPage> {
final menus = MenuItem.dummyData;
@override
Widget build(BuildContext context) {
return new Scaffold(
appBar: AppBar(
title: Text("Menu"),
),
body: ListView.builder(
itemCount: menus.length,
itemBuilder: (BuildContext context, int index) {
return Text(menus[index].name);
}));
}
}
Trong đó:
- Widget sử dụng cho hiển thị danh sách là ListView
- Sử dụng
ListView.builderđể duyệt các phần tử lần lượt. Với tổng số lượng items là tổng phần tử của Array (menus.length) - Tham số
itemBuilderlà một hàm ẩn danh. Nhiệm vụ sẽ trả về 1 Widget sau mỗi bước lặp. - Tại mỗi bước lặp trả về 1 Widget là Text, với nội dung là
namecủa đối tượng MenuItem trongmenus
Okay, bạn build lại ứng dụng và xem kết quả nhoé.

Nhìn xấu quá ta!
Custom Row
Chúng ta lại tiếp tục cải thiện giao diện cho ListView, với việc Custom lại Row cho đẹp hơn. Bạn xem qua đoạn code ví dụ sau:
Widget buildRow(MenuItem menu) {
return Card(
elevation: 2.0,
shape:
RoundedRectangleBorder(borderRadius: BorderRadius.circular(10.0)),
child: Padding(
padding: const EdgeInsets.all(16.0),
child: Column(
children: [
Image.asset(menu.thumbnail),
Padding(
padding: const EdgeInsets.only(top: 10.0),
child: Row(
children: [
Text(
menu.name,
style: TextStyle(
fontWeight: FontWeight.bold, fontSize: 20.0),
),
Spacer(),
Text('count: ${menu.count}',
style: TextStyle(fontSize: 20.0))
],
),
)
],
),
));
}
Trong đó:
- Function
buildRowvới kiểu trả về là một Widget, sẽ đóng vài trò tạo ra giao diện cho Row của chúng ta. Đi kèm là tham sốmenuvới kiểu là MenuItem, sẽ làm dữ liệu cho Row. buildRowsẽ trả về một Widget là Card. Ta sẽ thêm các thành phần giao diện vào trong tham sốchildcủa Card.- Nội dung chính
childcủa Card là bao gồm 1 Image & 2 Text để hiển thị nội dung item. Chúng được bố trí để có layout như ý muốn.
Layout và các Widget trong đó thì bạn sẽ tìm hiểu ở các phần sau nhoé.
Tiếp theo, bạn cập nhật tại itemBuilder ở ListView, bằng cách gọi hàm buildRow nhoé.
ListView.builder(
itemCount: menus.length,
itemBuilder: (BuildContext context, int index) {
return buildRow(menus[index]);
})
Như vậy là chúng ta đã custom giao diện cho một Row. Bạn bấm Hot Restart và xem kết quả nhoé!

Lúc này nhìn giao diện của chúng ta ổn rồi đó. Ahihi!
Widgets Tree
Khi bạn mới bắt đầu với Flutter, thì khi nhìn vào đám Widget là khá là chóng mặt. Chúng nó lồng nhau quá nhiều cấp, trông loạn cả lên. Tuy nhiên, có một cách nhìn dễ hơn, đó là Widget tree.
Để xem được Widget Tree, thì bạn sử dụng Flutter Inspector có trong Dev Tools của nó. Bạn vào Menu > View > Tool Windows > Flutter Inspector. Trong ví dụ của chúng ta thì sẽ trông như thế này.

- Widget Tree chỉ đơn giản là tất cả các Widget mà bạn đang dùng để xây dựng ứng dụng, tức là code mà bạn viết sẽ tạo nên widget tree.
- Nó hoàn toàn do bạn kiểm soát. Bạn khai báo các widget lồng ghép chúng lại với nhau để tạo nên bố cục mong muốn.
- Cái Tree này được xây dựng bởi Flutter khi call phương thức
build(){...}từ code của chúng ta, chúng chỉ là một loạt các cài đặt cấu hình mà Flutter sẽ xử lý. - Nó không chỉ đơn giản xuất hiện ra trên màn hình rồi thôi. Thay vào đó, nó sẽ cho Flutter biết những gì sẽ vẽ lên màn hình ở lần tiếp theo. Widget tree được rebuild rất thường xuyên.
Detail Page
Chúng ta sẽ thêm một màn hình nữa cho ứng dụng đầu tiên này. Bạn cần thêm một file detail_page.dart và tạo một màn hình với tên là DetailPage. Và sử dụng StatefulWidget nhoé. Tham khảo code cơ bản như sau:
class DetailPage extends StatefulWidget {
@override
State<StatefulWidget> createState() => _DetailPageState();
}
class _DetailPageState extends State<DetailPage> {
@override
Widget build(BuildContext context) {
return new Scaffold(
appBar: AppBar(
title: Text("Menu"),
),
body: Center(
child: Text("Detail Page"),
)
);
}
}
Đây là mô hình Master – Detail cơ bản nhất trong ứng dụng mobile. Trong một ứng dụng, bạn phải tương tác giữa nhiều màn hình với nhau. Quan trong nhất vẫn là 2 việc:
- Điều hướng màn hình
- Truyền tải dữ liệu
Goto Detail
Chúng ta bắt tay vào việc đầu tiên chính là điều hướng. Công việc này có nghĩa bạn sẽ di chuyển từ màn hình MasterPage sang DetailPage. Sự kiện để việc này diễn ra là người dùng tap vào các Row của ListView trong MasterPage.
Với Flutter, mọi thứ đều là Widget.
Nên cho tới việc cảm ứng nhấn vào một item cũng là Widget luôn. Bạn cần sử dụng tới Widget này GestureDetector cho itemBuilder của ListView nhoé. Tham khảo code ví dụ sau:
return GestureDetector(
onTap: () {
Navigator.push(context, MaterialPageRoute(builder: (context) {
return DetailPage();
}));
},
child: buildRow(menus[index]),
);
Trong đó:
- GestureDetector là widget giúp ta có thể lắng nghe các sự kiện người dùng lên giao diện. Ta sử dụng
onTap - GestureDetector có tham số
child, ta sẽ dùng tớibuildRowđể trả về cho GestureDetector một widget. Lúc này, GestureDetector được xem là Row của ListView rồi nhoé. - Tại
onTapthì Navigator là quản lý cácstack pages, tương tự như UINavigationController trong iOS. - Sử dụng
.pushđể đưa một Router Page vào ngăn xếp. - MaterialPageRoute với
buildertạo ra một Page đích đến chính là DetailPage
Đó là cách đơn giản nhất để bạn có thể điều hướng từ màn hình này sang màn hình khác. Bấm Hot Restart và test nhoé.

Passing Data to Detail Page
Công việc tiếp theo là bạn sẽ phải truyền dữ liệu từ MasterPage sang DetailPage. Chiều này khá đơn giản, ta sẽ phải khai báo thêm thuộc tính cho DetailPage trước tiên. Bạn tham khảo ví dụ nhoé.
class DetailPage extends StatefulWidget {
final MenuItem item;
const DetailPage({Key? key, required this.item}) : super(key: key);
@override
State<StatefulWidget> createState() => _DetailPageState();
}
Trong đó:
- Thuộc tính
itemcó kiểu là MenuItem. Ta sẽ khai báo nó vớifinalvới mục đích nhận dữ liệu tại lúc run-time. - Khai báo thêm một Constaint Constructor cho DetailPage với 2 tham số
keyta sẽ tìm hiểu nó sau nhoéitemchính là phần tử từ arraymenuscủa MasterPage
Tại ListView của MasterPage, ta sẽ chỉnh lại việc tạo đối tượng DetailPage như sau:
DetailPage(item: menus[index]);
Như vậy, bạn hoàn thành việc truyền dữ liệu từ Master sang Detail rồi đấy.
Create UI
Tiếp theo, chúng ta sẽ tới phần tạo giao diện cho màn hình DetailPage. Ta sẽ tập tập vào class _DetailPageState và hàm build của nó. Tiết kiệm thời gian, thì bạn tham khảo code ví dụ nhoé!
class _DetailPageState extends State<DetailPage> {
@override
Widget build(BuildContext context) {
return new Scaffold(
appBar: AppBar(
title: Text(widget.item.name),
),
body: Column(
children: [
Padding(
padding: const EdgeInsets.all(5.0),
child: SizedBox(
height: 300,
width: double.infinity,
child: Image(image: AssetImage(widget.item.thumbnail)),
)),
const SizedBox(height: 10),
Column(
mainAxisAlignment: MainAxisAlignment.center,
children: [
Text("Order", style: TextStyle(fontSize: 20.0)),
Row(
mainAxisAlignment: MainAxisAlignment.spaceEvenly,
children: <Widget>[
new FloatingActionButton(
onPressed: () {
setState(() {
widget.item.count += 1;
});
},
child: new Icon(Icons.add, color: Colors.black,),
backgroundColor: Colors.white,),
new Text('${widget.item.count}', style: new TextStyle(fontSize: 60.0)),
new FloatingActionButton(
onPressed: () {
setState(() {
if (widget.item.count > 0) {
widget.item.count -= 1;
}
});
},
child: new Icon(Icons.remove, color: Colors.black,),
backgroundColor: Colors.white,),
],
),
],
)
],
)
);
}
}
Vẫn là bố cục bình thường thôi, bạn sẽ học dần chúng trong các chương sau. Nên cũng không cần lo lắng gì nhiều. Trong đó ta cần chú ý tới:
- Xét
titletheo dữ liệu củaitem
appBar: AppBar(
title: Text(widget.item.name),
),
- Hiển thị ảnh của
item
Image(image: AssetImage(widget.item.thumbnail)),
- Hiển thị số lượng
countcủaitem
Text('${widget.item.count}', style: new TextStyle(fontSize: 60.0)),
- Xét lại State với
setStatekhi bạn muốn hiển thị giá trịcountđã thay đổi lên giao diện.
setState(() {
widget.item.count += 1;
});
Bạn bấm lại Hot Restart và test lại nhoé.
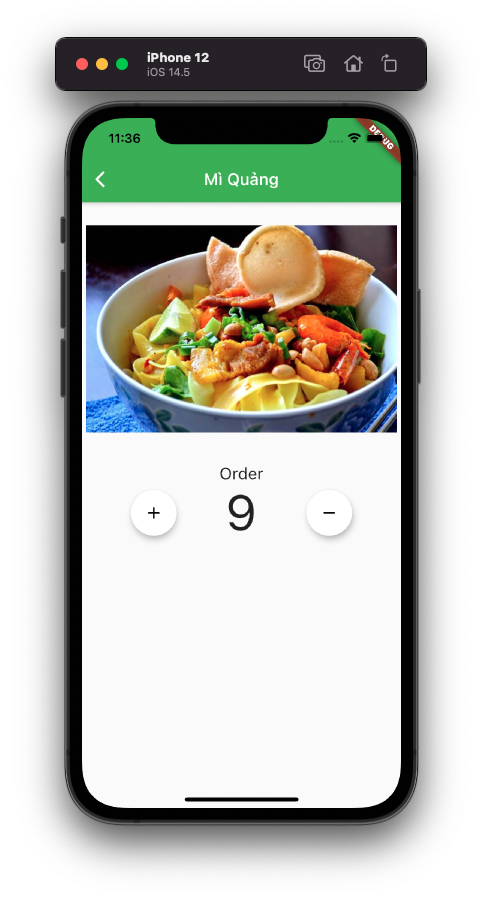
Call back
Nếu bạn để ý thì dữ liệu array menus ở MasterPage cũng sẽ thay đổi khi ta thay đổi dữ liệu item ở DetailPage. Vì chúng có quan hệ tham chiếu với nhau, do ta truyền phần tử của array vào hàm khởi tạo của DetailPage. Như vậy, bạn khá an tâm về mặt giá trị của dữ liệu rồi.
Tuy nhiên, cảm giác hiển thị trên ListView không được mượt mà cho lắm. Nguyên nhân là Flutter không render đúng thời điểm. Nó chỉ render lại itemBuilder khi bạn scroll mà thôi.
Và bài toán của chúng ta là sẽ thông báo thời điểm cho ListView ở MasterPage cập nhật lại trạng thái. Mà việc thông báo này lại diễn ra từ sự kiện ở DetailPage. Để cho dễ hiểu thì ta gọi là
Call back
Bắt đầu tại DetailPage ta sẽ khai báo thêm thuộc tính là kểu Function để thực hiện việc phản hồi này.
Tương tự như closure và completion trong Swift nhoé!
final Function callback;
const DetailPage({Key? key, required this.item, required this.callback}) : super(key: key);
Bạn cũng phải cập nhật lại hàm khởi tạo của DetailPage luôn nhoé. Cách dùng callback thì rất đơn giản. Ví dụ như sau:
onPressed: () {
setState(() {
widget.item.count += 1;
});
widget.callback();
},
Chỗ nào bạn muốn phản hồi thì triệu hồi widget.callback(); thôi. EZ nhĩ!
Cuối cùng, bạn cập nhật lại hàm khởi tạo DetailPage ở MasterPage.
DetailPage(item: menus[index], callback: refresh);
Với hàm refresh, bạn sẽ khai báo thêm ở MasterPage. Vì chỉ đơn giản là nhận sự kiện, nên ta không có xử lý gì. Chỉ gọi lại setState() cho ListView cập nhật lại giao diện mà thôi.
refresh() {
setState(() {});
}
Bạn bấm Hot Restart và test lại nhoé. Chúc bạn thành công!
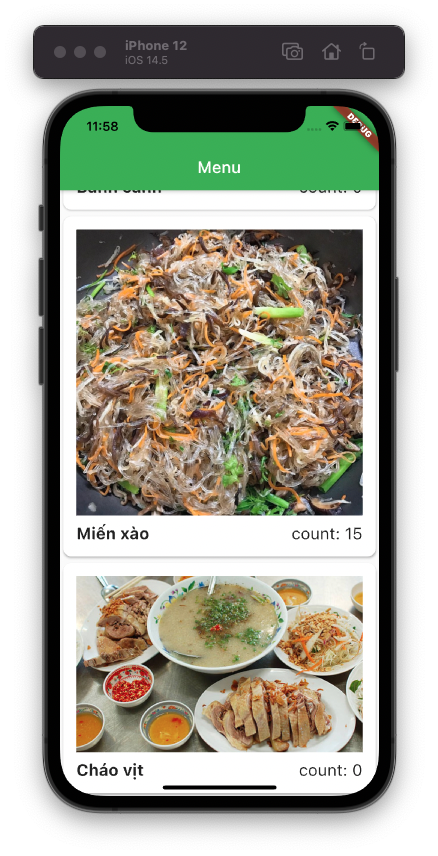
Clean Flutter Project
Rất ít bạn sẽ để ý tới việc dọn dẹp project sau khi bạn đã hoàn thành nhiệm vụ. Với Flutter là một nền tảng cross-platform và nó sẽ sinh ra các project cho các nền tảng native khác nhau. Khi mỗi lần bạn sử dụng, build … trên máy ảo hay thiết bị, thì Flutter sẽ sinh ra thêm một thư mục là build.
Các file build cho các nền tảng như là *.apk, *.ipa … chúng nó thật sự khá nặng. Flutter cũng chưa tối ưu bản build, ví dụ như với BitCode … Và trong lúc học Flutter, bạn sẽ tạo ra rất nhiều Project khác nhau. Kiểu như là thích thì tạo vậy.
Dần dần, nó sẽ chiếm dung lượng bộ nhớ của máy tính của bạn. Với các bạn đang dùng Macbook thì điều này khá kinh khủng. Dung lượng có lúc lên tới vài trăm MB là chuyện bình thường.
Vì vậy, theo kinh nghiệm bản thân. Mình khuyên bạn nên dọn dẹp lại Project sau mỗi lần hoàn thành một task lớn. Hoặc kết thúc project. Còn việc dọn dẹp khá đơn giản. Bản mở Terminal và cd tới thư mục project. Và chạy lệnh:
flutter clean
Flutter sẽ dọn dẹp giúp bạn, xoá bộ đêm, xoá các file build …
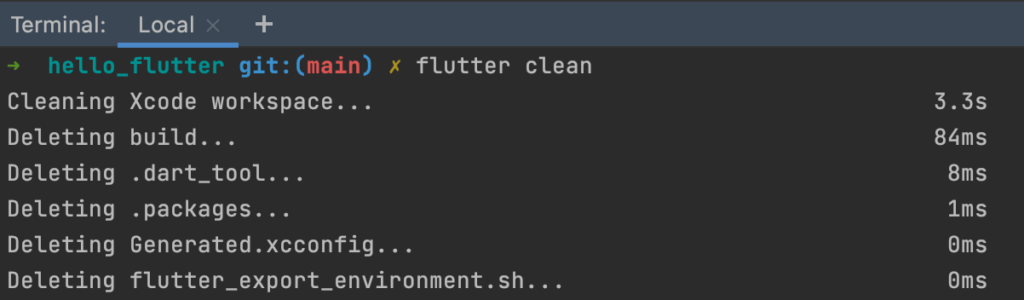
Sau đó, IDE sẽ báo bạn cần chạy lại lệnh flutter pub get để thêm các dependency cho project. Và bây giờ, bạn sẽ hiều vì sao
Mình dùng đi dùng lại 1 project duy nhất cho 3~4 bài viết rồi đây. Ahihi!
Tạm kết
Qua trên, minh đã hoàn thiện một ứng dụng khá đơn giản với Flutter rồi. Bao gồm các công việc:
- Thêm các tài nguyên cho project.
- Tạo các Data Model và dữ liệu cho ứng dụng.
- Hiển thị một danh sách với dữ liệu được tạo. Custom Row để có giao diện đẹp lơn cho danh sách.
- Điều hướng với Navigator cho 2 màn hình cơ bản. Từ đó, biết được cách xử lý cho một ứng dụng với nhiều màn hình.
- Truyền dữ liệu qua lại giữa các màn hình với nhau.
- Sử dụng được callback trong việc truyền sự kiện theo chiều ngược lại giữa hai màn hình.
- Quản lý dữ liệu giữa 2 màn hình bằng các tham chiếu cần thiết.
- Cách dọn dẹp Project, xoá bộ đệm và các bản build.
Okay! Tới đây, mình xin kết thúc bài viết Make color App Flutter. Nếu có gì thắc mắc hay góp ý cho mình thì bạn có thể để lại bình luận hoặc gửi email theo trang Contact.
- Bạn có thể checkout code tại đây.
- Bài viết tiếp theo (đang cập nhật)
Cảm ơn bạn đã đọc bài viết này!
Written by chuotfx
Hãy ngồi xuống, uống miếng bánh và ăn miếng trà. Chúng ta cùng nhau đàm đạo về đời, về code nhóe!
Leave a Reply Cancel reply
Fan page
Tags
Recent Posts
- Multi-Layer Prompt Architecture – Chìa khóa Xây dựng Hệ thống AI Phức tạp
- Khi “Prompt Template” Trở Thành Chiếc Hộp Pandora
- Vòng Lặp Ảo Giác
- Giàn Giáo Nhận Thức (Cognitive Scaffold) trong Prompt Engineering
- Bản Thể Học (Ontology) trong Prompt Engineering
- Hướng Dẫn Vibe Coding với Gemini CLI
- Prompt Bản Thể Học (Ontological Prompt) và Kiến Trúc Nhận Thức (Cognitive Architecture Prompt) trong AI
- Prompt for Coding – Code Translation Nâng Cao & Đối Phó Rủi Ro và Đảm Bảo Chất Lượng
- Tại sao cần các Chiến Lược Quản Lý Ngữ Cảnh khi tương tác với LLMs thông qua góc nhìn AI API
- Prompt for Coding – Code Translation với Kỹ thuật Exemplar Selection (k-NN)
Archives
- October 2025 (1)
- September 2025 (4)
- August 2025 (5)
- July 2025 (10)
- June 2025 (1)
- May 2025 (2)
- April 2025 (1)
- March 2025 (8)
- January 2025 (7)
- December 2024 (4)
- September 2024 (1)
- July 2024 (1)
- June 2024 (1)
- May 2024 (4)
- April 2024 (2)
- March 2024 (5)
- January 2024 (4)
- February 2023 (1)
- January 2023 (2)
- November 2022 (2)
- October 2022 (1)
- September 2022 (5)
- August 2022 (6)
- July 2022 (7)
- June 2022 (8)
- May 2022 (5)
- April 2022 (1)
- March 2022 (3)
- February 2022 (5)
- January 2022 (4)
- December 2021 (6)
- November 2021 (8)
- October 2021 (8)
- September 2021 (8)
- August 2021 (8)
- July 2021 (9)
- June 2021 (8)
- May 2021 (7)
- April 2021 (11)
- March 2021 (12)
- February 2021 (3)
- January 2021 (3)
- December 2020 (3)
- November 2020 (9)
- October 2020 (7)
- September 2020 (17)
- August 2020 (1)
- July 2020 (3)
- June 2020 (1)
- May 2020 (2)
- April 2020 (3)
- March 2020 (20)
- February 2020 (5)
- January 2020 (2)
- December 2019 (12)
- November 2019 (12)
- October 2019 (19)
- September 2019 (17)
- August 2019 (10)

