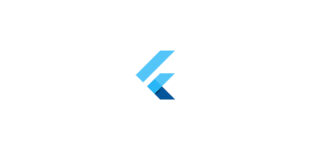Contents
Chào mừng bạn đến với Fx Studo. Ở bài viết trước, ta được làm quen với Flutter với các khái niệm liên quan với nó. Bây giờ, bạn sẽ thực hiện cài đặt Flutter và Hello world nhoé.
Vì chưa có gì để lo lắng hết, nên …
Bắt đầu thôi!
Cài đặt Flutter SDK
Chắc phần này, mình suy nghĩ cũng khá là dư thừa. Vì trên mạng đã có vô vàng tài liệu hướng dẫn rồi. Về Flutter, bạn sẽ rất thoải mái khi chúng tương tích với khá nhiều hệ điều hành bây giờ. Như: Windows, macOS, Linux, Chrome OS. Do đó, bạn cũng hãy lựa chọn cách cài đặt phù hợp.
Trong chuỗi bài viết này, mình sẽ sử dụng macOS là môi trường phát triển cho các ứng dụng Flutter của mình.
Yêu cầu hệ thống
- Operating Systems: macOS (64-bit)
- Disk Space: 2.8 GB (does not include disk space for IDE/tools).
- Tools: Flutter uses
gitfor installation and upgrade. We recommend installing Xcode, which includesgit, but you can also installgitseparately.
Cài đặt
- Đầu tiên bạn truy cập vào trang web chính thức của của Flutter là : https://flutter.dev/
- Tới phần Get the Flutter SDK
- Tải SDK, bạn có 2 cách
- Download trực tiếp từ trang chủ (SDK releases). Đây là phiên bản Stable
- Clone từ GitHub
git clone https://github.com/flutter/flutter.git -b stable
- Bạn sẽ chuẩn bị 1 thư mục để chứa SDK mà được download về. Đó chính là thư mục SDK chính của bạn. Bạn hãy ghi nhớ
pathtới thư mục nhoé - Bạn di chuyển về thư mục đó bằng lệnh
cdở Terminal - Bạn sẽ lấy
pathcủa thư mục SDK này. Tiếp tục với Terminal
export PATH="$PATH:`pwd`/flutter/bin"
Update your Path
Đây là phần các bạn mới học sẽ bỏ qua. Bạn cần path tới thư mục SDK ở mọi nơi, khi bạn muốn là gì đó với Flutter & Dart. Hiểu nôm na
Tạo biến môi trường cho PATH của bạn tới thư mục chứa Flutter SDK.
Bước này cũng khá mơ hồ với các bạn mới hoặc các bạn chưa bao giờ vọc shell.
- Bạn sẽ tìm cách tạo một file .bashrc hoặc bash_profile . Nôm na là file bash nhoé. Tuỳ thuộc vào
shellcủa bạn đang dùng là gì thì sẽ có cách tạo khác nhau. Và phần trăm lớn là đã có sẵn trong máy của bạn rồi. - Bạn mở file ẩn của hệ điều hành lên, tìm tới thư mục home hay user của bạn trong hệ điều hành. Và tìm xem có file này không
- $HOME/.bash_profile
- $HOME/.bashrc
- $HOME/.zshrc
- Nếu có thì khoẻ rồi, file nào cũng được. Nếu không có thì lên google tìm cách dùng lệnh tạo nhoé
- Bạn mở file đó lên bằng TextEdit và tiến hành thêm dòng lệnh nào vào trong file đó
export PATH="$PATH:[PATH_OF_FLUTTER_GIT_DIRECTORY]/bin"
[PATH_OF_FLUTTER_GIT_DIRECTORY] chính là cái đường dẫn mà mình nói bạn cần chú ý ở trên kìa.
Muốn test path có hoạt động được hay không. Thì bạn mở Terminal lên ở bất cứ thư mục nào vào gõ lệnh flutter help. Khi đó là bạn sẽ biết được cài đặt thành công hay không rồi.
Chúc bạn may mắn!
Doctor
Để check hệ thống máy của bạn & các tools liên quan nữa. Bạn mở Terminal lên và chạy lệnh flutter doctor hoặc flutter doctor -v để kiểm tra.
Flutter sẽ kiểm tra trong máy tính của bạn, nếu còn thiếu gì thì nó sẽ báo và hướng dẫn bạn cài đặt thêm. Phần này, bạn tự xử lý nhoé. Còn nếu thành công thì sẽ trông như thế này nè.

Tools & IDE
IDE
Bạn sẽ có một vài gương mặt điển hình như sau:
Tools
- Xcode
- Cocoapod
- Android Studio
- Android toolchain
Editor
- Android Studio
- Visual Studio Code
- Emacs
Tuy nhiên, để bạn khỏi phân vân thì hãy chọn
Android Studio
Vì nó là lựa chọn tốt ưu nhất cho bạn. Bạn sẽ có Emulator để test với Android và Editor hàng chính chủ của Google. Hỗ trợ bạn tới tận răng.
Plugin
Bạn cũng cần phải thêm các Plugin cho Android Studio để bạn có thể tạo được Project Flutter. Các bước như sau:
- Mở Android Studio
- Mở Preferences > Plugins
- Tìm hoặc chọn Flutter và bấm install
- Nếu có báo cài luôn Dart Plugin thì bạn cũng cài thêm nhoé
- Restart lại Android Studio
Nếu bạn thấy có mục chọn Create New Flutter Project thì là thành công nhoé!

Hello world
Cũng như biết bao lần bắt đầu học một thứ lập trình mới. Bạn sẽ bắt đầu với việc Hello world.
Nhân tiện, nếu bạn chưa biết về ý nghĩa của chương trình Hello world, thì có thể đọc bài viết này.
Create Flutter Project
Bạn mở Android Studio và tiến hành tạo mới một Project với Flutter nhoé. Chúng ta sẽ chọn Flutter Application.

Nhấn Next và sang bước tiếp theo. Bạn sẽ điền đầy đủ thông tin cho Project nhoé
- Project Name : tên của project. Chú ý với dấu
_, nó được khuyến khích trong cách đặt tên của Flutter & Dart - Flutter SDK path : là đường dẫn tới thư mục chứa SDK nhoé
- Project location : nơi chứa project
- Description : mô tả project của bạn

Tiếp tục nhấn Next để sang bước cuối cùng. Bạn sẽ điền Package name. Nó cũng là Bundle ID ban đầu cho Project. Và có thể chỉnh sửa về sau được, nên không cần lo lắng nhiều về nó.

Bấm Finish để hoàn thành việc tạo mới một Flutter Project.
Device
Để có thể build được project, thì bạn cần phải kết nối với thiết bị, thật hoặc giả đều được. Trong ví dụ này, chúng ta chưa cần kết nối với thiết bị thật. Thay vào đó bạn sẽ sử dụng các máy ảo.

- Với Android, bạn sử dụng Emulator
- Với iOS, bạn sử dụng Simulator
Nếu bạn chưa tạo ra chúng hoặc chưa cài đặt, thì có thể vài đường Google là xong được nhoé.
Mình là dev iOS thì sẽ chọn Simulator, vì nó quen thuộc và chạy nhanh hơn máy ảo Emulator của Android rất nhiều. Sau khi, máy ảo đã xuất hiện thì bạn hãy bấm Run để thực thi project đầu tiên nhoé.
Lần build đầu tiên sẽ lâu một chút. Bạn chịu khó chờ nhoé!

Kết quả như thế này là đã thành công rồi nhoé. Bạn thử nhấn vào button + để xem chúng nó kì diệu ra sao. Ahihi!
Hot reload
Ta sẽ tử một chức năng được quảng cáo nhiều nhất là Hot reload, xem thực hư có đúng như lời đồn không nhoé.
Bạn chọn file main.dart và tìm tới dòng lệnh sau:
home: MyHomePage(title: 'Flutter Demo Home Page'),
Sau đó, bạn nhanh tay đổi thành
home: MyHomePage(title: 'Fx Studio'),
Tiếp theo, bạn nhấm Command + S và điều kì diệu sẽ xảy ra.

Ngay lập tức, chức năng Hot reload sẽ thực hiện nhiệm vụ của mình. Ứng dụng của bạn không cần phải build lại từ đầu. Các phần thay đổi sẽ tự động cập nhật lên ứng dụng. Như trong ví dụ thì xảy ra trong vòng 110ms mà thôi. Khá là nhanh.
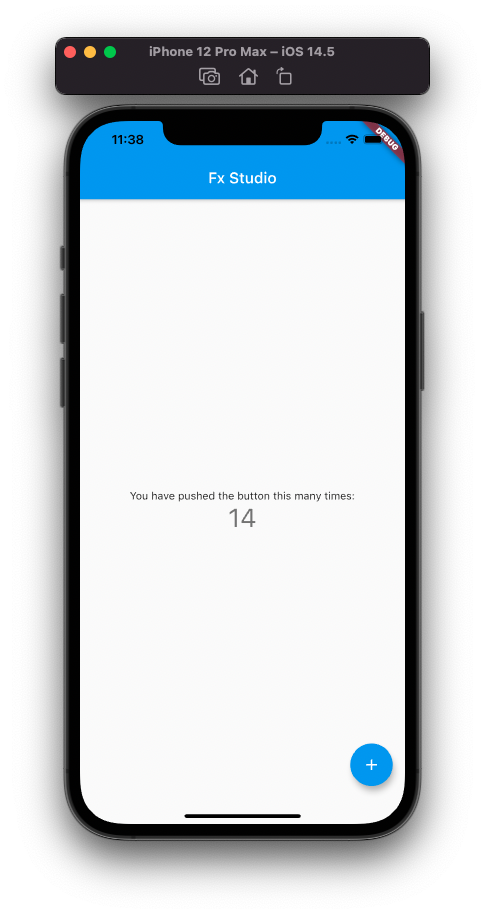
Kết quả hiển thị cũng đẹp và mượt nữa. Ahihi!
Command Line
Ngoài ra, bạn có thể dùng các lệnh Command Line để tạo Flutter Project. Đầu tiên, bạn mở Terminal và cd tới thư mục cần tạo.
- Tạo project
flutter create my_app
- Mở Simulator hoặc Emulator hoặc cắm thiết bị thật vào máy tính
- Chạy project
flutter run
Như vậy là xong. Nhưng mà bí quá thì mới dùng thôi nhoé. Chứ mình vẫn là người chơi hệ kéo thả.
Tạm kết
- Cài đặt Flutter SDK
- Cài đặt IDE cho Flutter
- Tạo project để Hello world với Flutter
Okay! Tới đây, mình xin kết thúc bài viết Cài đặt Flutter SDK & Hello world. Nếu có gì thắc mắc hay góp ý cho mình thì bạn có thể để lại bình luận hoặc gửi email theo trang Contact.
Cảm ơn bạn đã đọc bài viết này!
Related Posts:
Written by chuotfx
Hãy ngồi xuống, uống miếng bánh và ăn miếng trà. Chúng ta cùng nhau đàm đạo về đời, về code nhóe!
Leave a Reply Cancel reply
Fan page
Tags
Recent Posts
- Multi-Layer Prompt Architecture – Chìa khóa Xây dựng Hệ thống AI Phức tạp
- Khi “Prompt Template” Trở Thành Chiếc Hộp Pandora
- Vòng Lặp Ảo Giác
- Giàn Giáo Nhận Thức (Cognitive Scaffold) trong Prompt Engineering
- Bản Thể Học (Ontology) trong Prompt Engineering
- Hướng Dẫn Vibe Coding với Gemini CLI
- Prompt Bản Thể Học (Ontological Prompt) và Kiến Trúc Nhận Thức (Cognitive Architecture Prompt) trong AI
- Prompt for Coding – Code Translation Nâng Cao & Đối Phó Rủi Ro và Đảm Bảo Chất Lượng
- Tại sao cần các Chiến Lược Quản Lý Ngữ Cảnh khi tương tác với LLMs thông qua góc nhìn AI API
- Prompt for Coding – Code Translation với Kỹ thuật Exemplar Selection (k-NN)
You may also like:
Archives
- October 2025 (1)
- September 2025 (4)
- August 2025 (5)
- July 2025 (10)
- June 2025 (1)
- May 2025 (2)
- April 2025 (1)
- March 2025 (8)
- January 2025 (7)
- December 2024 (4)
- September 2024 (1)
- July 2024 (1)
- June 2024 (1)
- May 2024 (4)
- April 2024 (2)
- March 2024 (5)
- January 2024 (4)
- February 2023 (1)
- January 2023 (2)
- November 2022 (2)
- October 2022 (1)
- September 2022 (5)
- August 2022 (6)
- July 2022 (7)
- June 2022 (8)
- May 2022 (5)
- April 2022 (1)
- March 2022 (3)
- February 2022 (5)
- January 2022 (4)
- December 2021 (6)
- November 2021 (8)
- October 2021 (8)
- September 2021 (8)
- August 2021 (8)
- July 2021 (9)
- June 2021 (8)
- May 2021 (7)
- April 2021 (11)
- March 2021 (12)
- February 2021 (3)
- January 2021 (3)
- December 2020 (3)
- November 2020 (9)
- October 2020 (7)
- September 2020 (17)
- August 2020 (1)
- July 2020 (3)
- June 2020 (1)
- May 2020 (2)
- April 2020 (3)
- March 2020 (20)
- February 2020 (5)
- January 2020 (2)
- December 2019 (12)
- November 2019 (12)
- October 2019 (19)
- September 2019 (17)
- August 2019 (10)